Quick Start Guide for Teachers
1.Go to the iChineseA+ website, and log into your account. Enter the following web address into your browser’s address bar: https://www.ichineseaplus.com/ica/login Then type in your username and password, and click on the “LOGIN” button: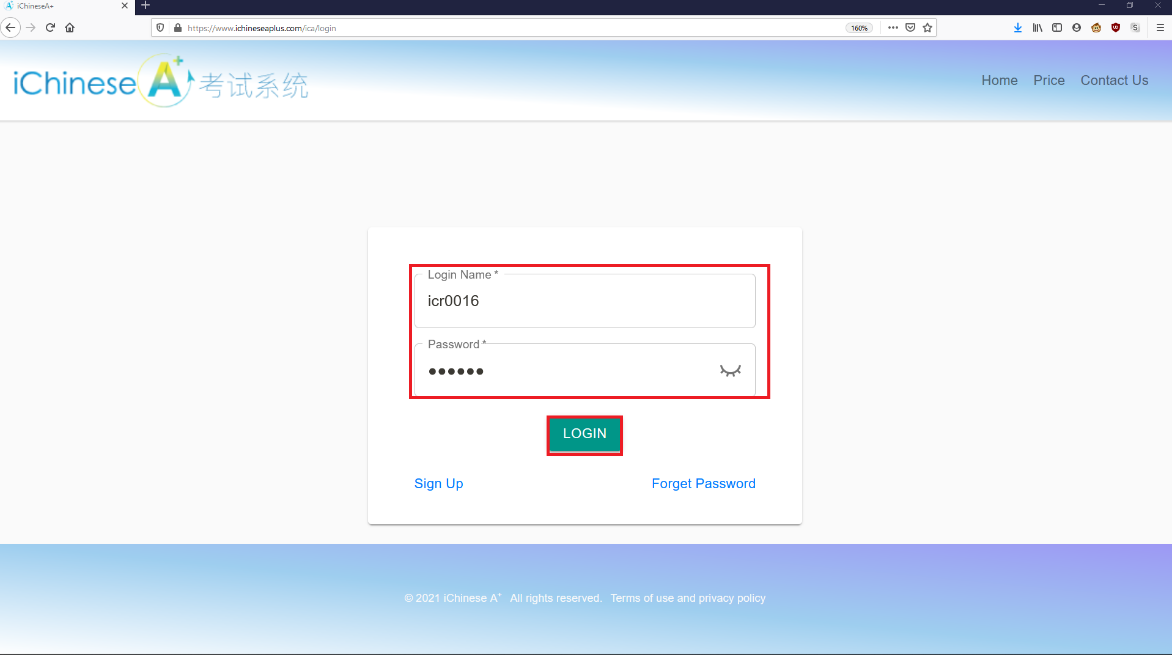
2.Create your CLASS. Click on CLASS MANAGEMENT, and then click on CREATE CLASS. In the pop-up window, fill in the blank fields and follow the prompts to create a class. (For step-by-step guidance, refer to “How to Create a Class”)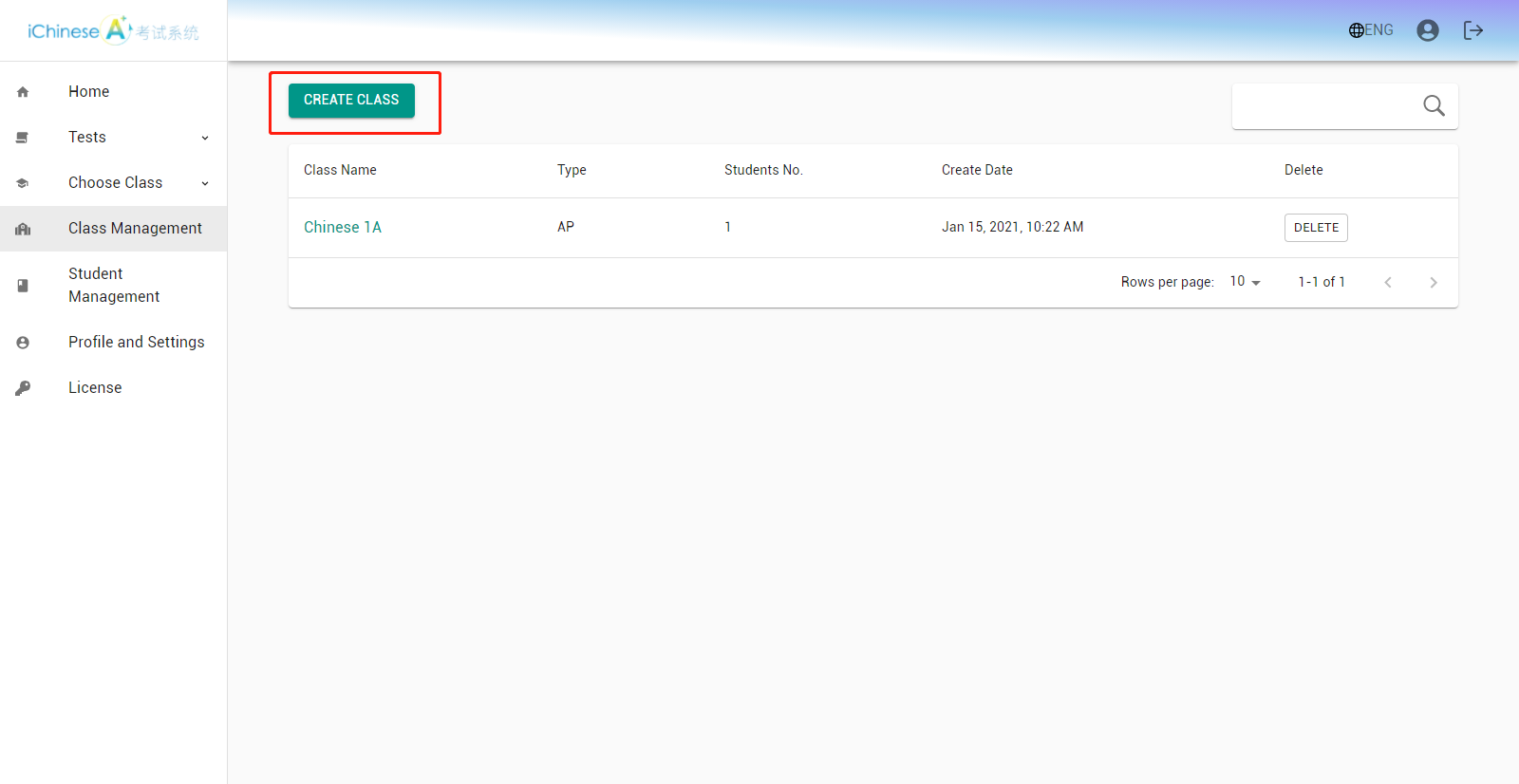
3.Create a STUDENT account for each student user.
Click on STUDENT MANAGEMENT, and then click on CREATE STUDENT. In the pop-up window, fill in the required information, assign an available license, and follow the prompts to create a student account. Repeat this process many times until a student account has been created for each student user. (For step-by-step guidance, refer to “How to Create Student Account(s)”)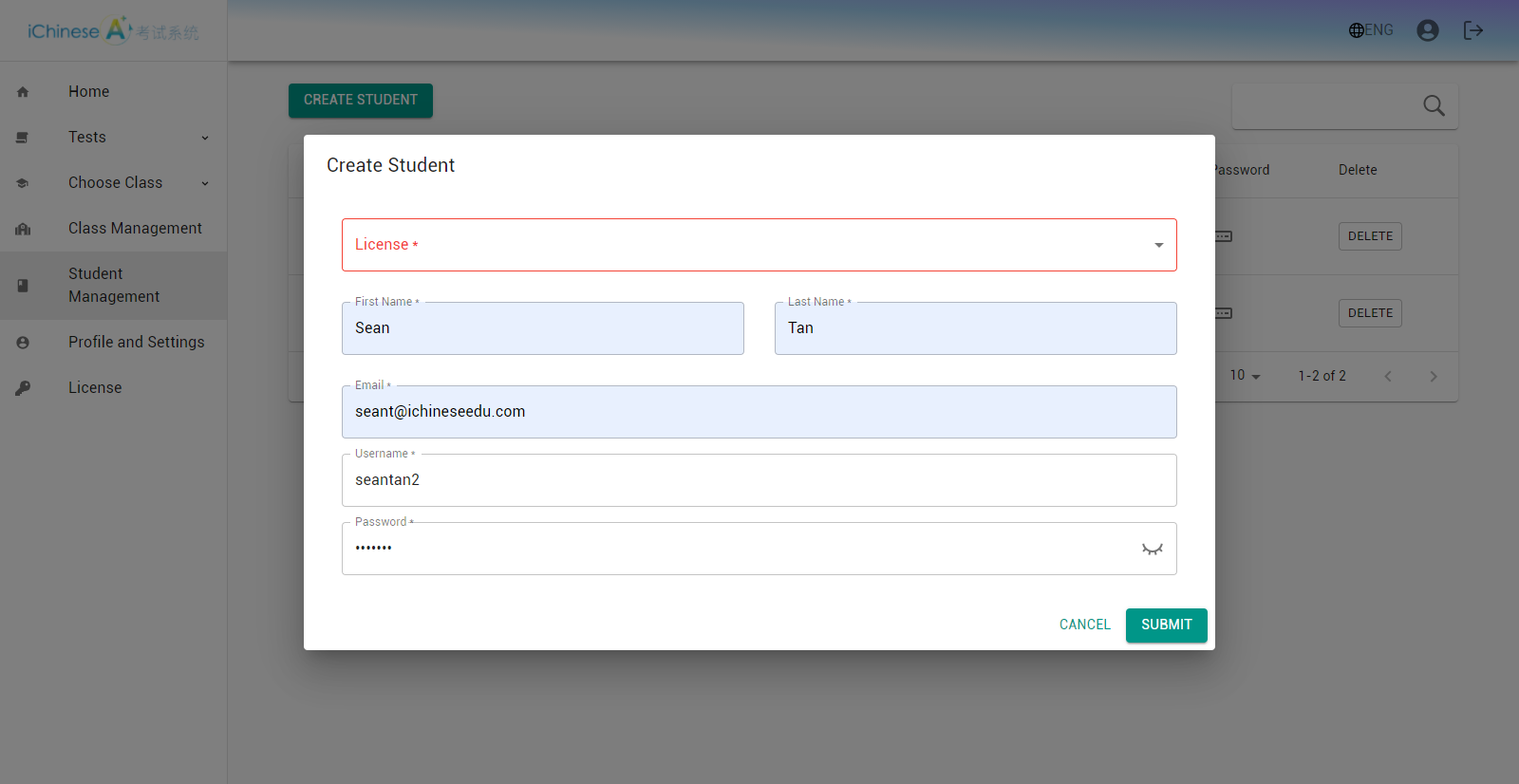
4.Add STUDENT(S) to your CLASS. Click on CLASS MANAGEMENT, then on CLASS NAME, and then on ADD or REMOVE icon. Use the dropdown list to select the student(s) to add to a class. (For step-by-step guidance, refer to “How to Add Student(s) to a Class”)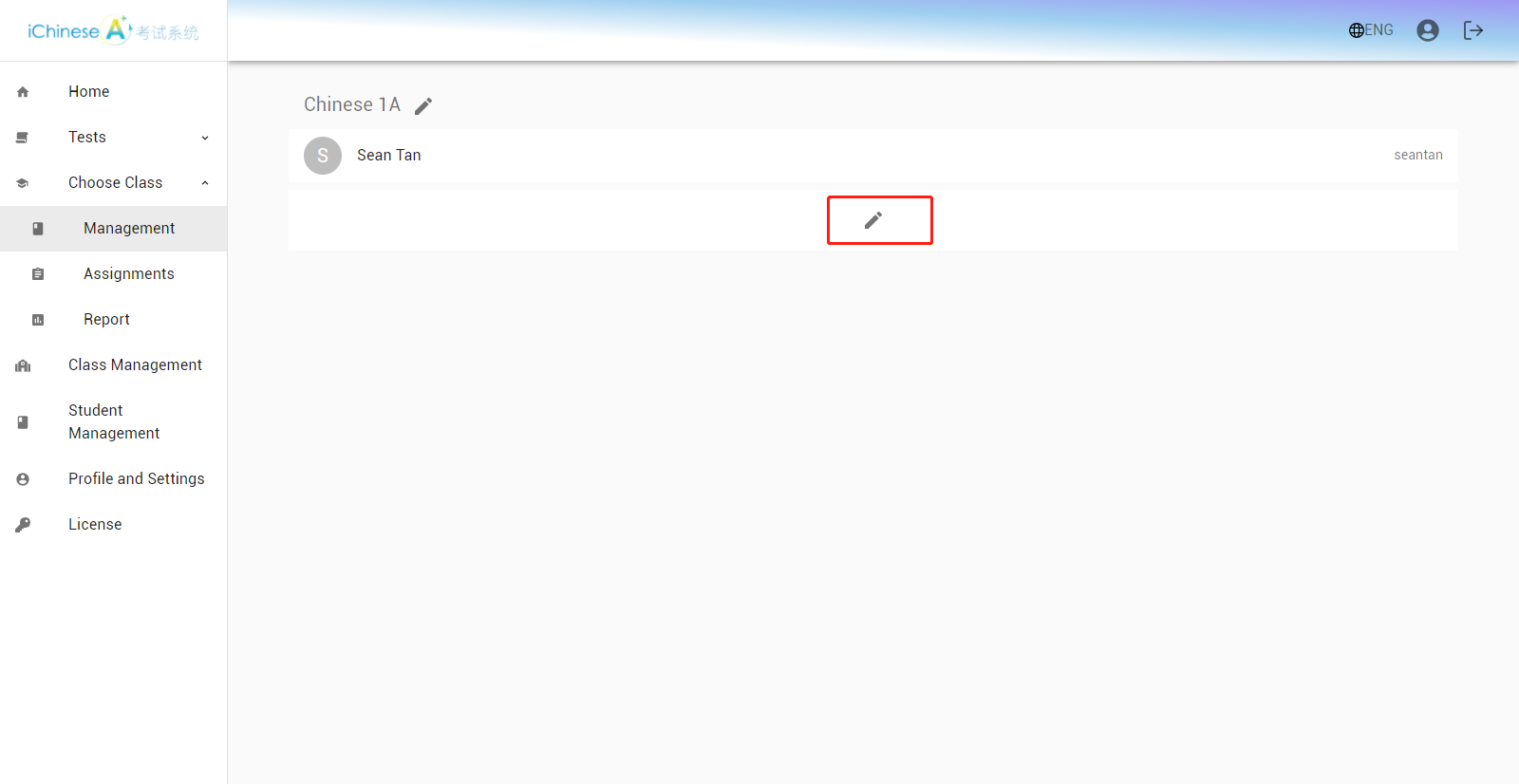
5.Create a new ASSIGNMENT for your students. Learn “How to Preview a Test Set”, “How to Assign a Test Set in Practice/Test Mode”, “How to Assign a Question Bank Practice” by referring to the respective file and familiarize yourself with these skills. Then, put what you have learned in practice, and create an ASSIGNMENT!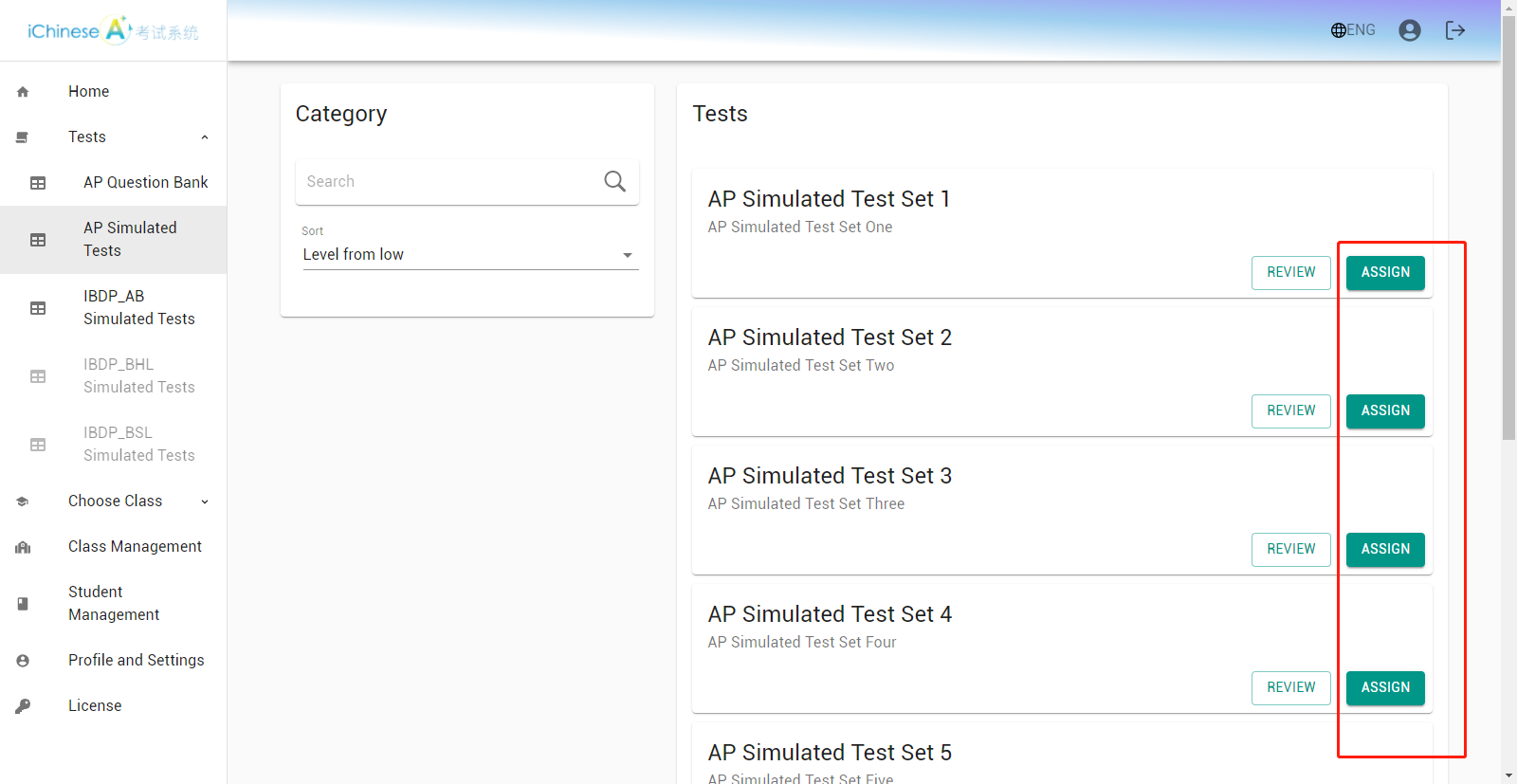
6.Check successfully created assignment by clicking on “Choose Class” and then “Assignments”. After a newly created assignment goes into effect, its status will be “Live”, and becomes “Closed” when the deadline has passed: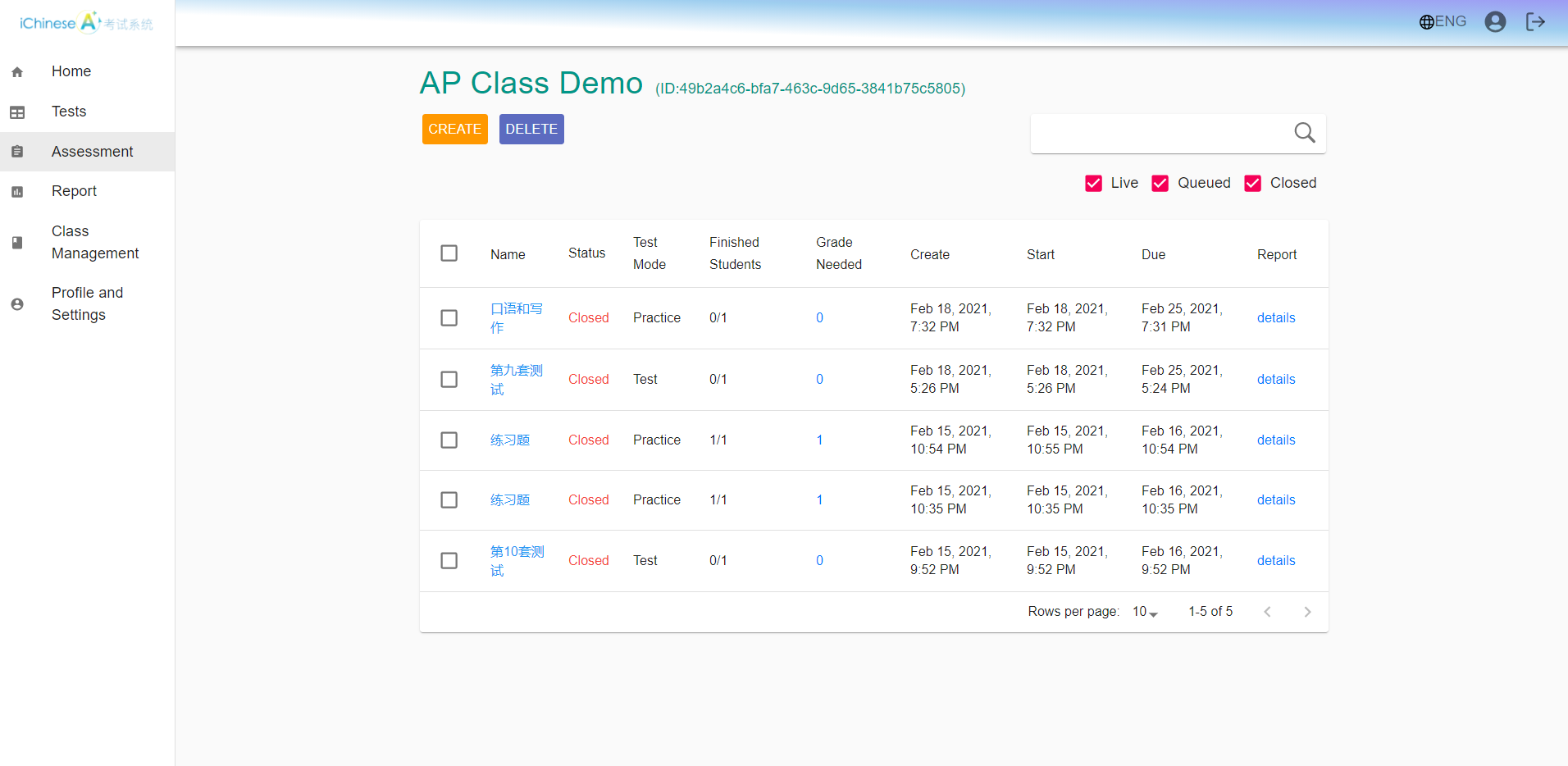
7.Check students’ real-time progress and grade their work by clicking on “Choose Class” and then “Report”. (For step-by-step guidance, refer to “How to View Report History and Grade Students’ Work”)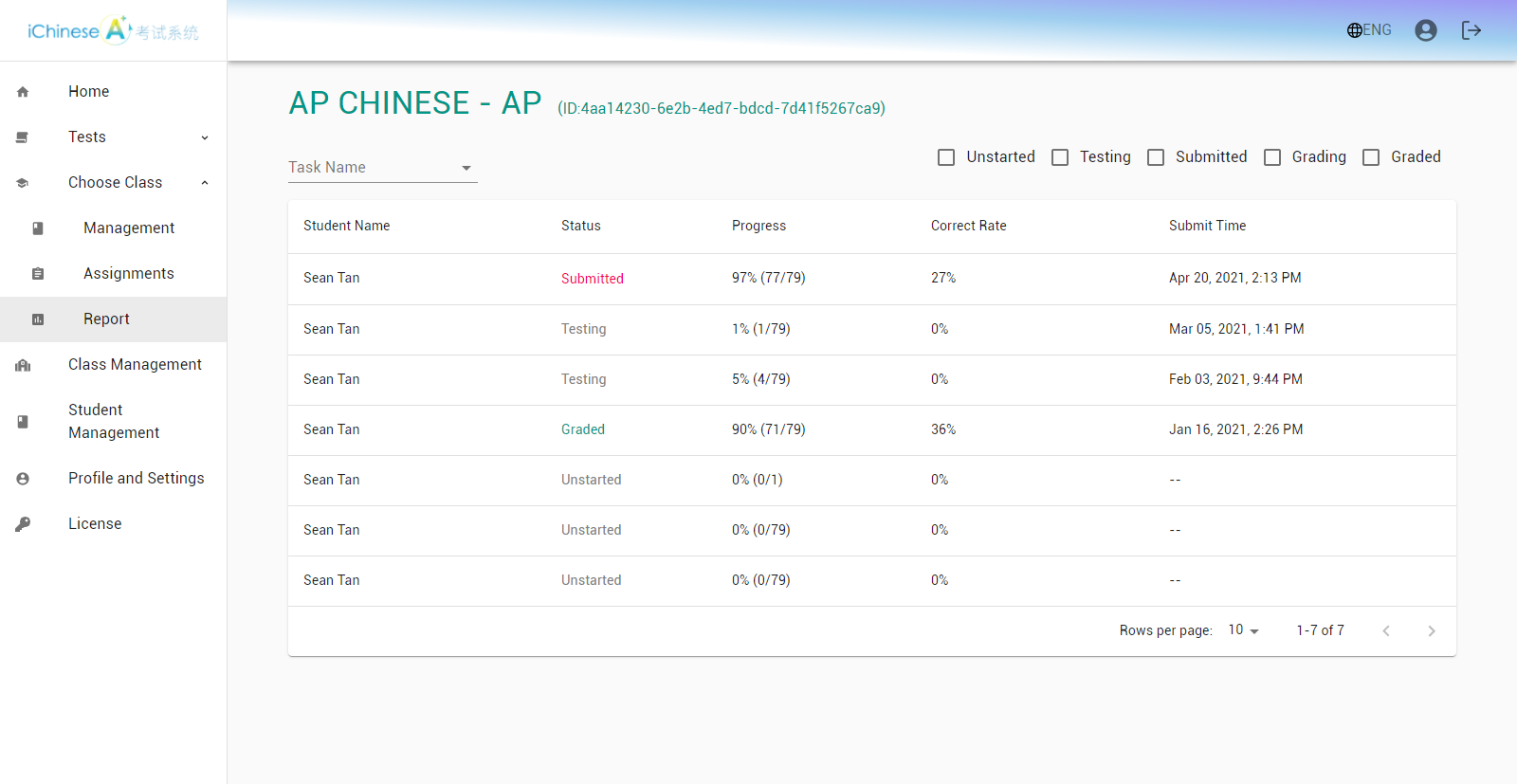
⚠Note:
Different systems or browsers have different restrictions on audio and recording. We recommend the following:
•If you use a Windows desktop system, it is recommended to use the Chrome browser to open the website, and you need to Allow Microphone during use.
•If you use a Mac desktop system, it is recommended to use the Chrome browser, and you need to Allow Microphone during use; If you use the Safari browser, you need to set Auto-Play to Allow and set Microphone to Allow in Settings for this Website.
•If you use an iOS system including iPhone and iPad devices, it is recommended to download and use the APP. The recording function only supports IOS 14.3 or above. You need to open iChineseAplus.com in the Safari browser first, and set Auto-Play to Allow All Auto-Play and set Microphone to Allow in Settings for this Website. You can also use the Chrome browser under the same version directly, and you need to allow the use of Microphone; or you can use the Safari browser, and set Auto-Play to Allow All Auto-Play and set Microphone to Allow in Settings for this Website.
For guidance on other topics, please refer to the respective help doc for detailed instructions. If you have a question or encounter a problem that is not covered in these help docs, feel free to contact us at contact@iChineseReader.com.
�
